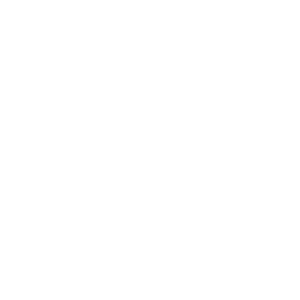編集画面の使い方

このページでは、デザイン編集の使い方を簡単に説明します。初めての方でも安心して使いこなせるように、解説していきます。
編集画面で使えるパーツの種類
新しい編集ページを開くと、最初は何も配置されていません。ここからパーツを追加してデザインを作成していきます。利用できるパーツの種類は以下の通りです。

画像を配置する方法
画像をアップロードして配置する方法は、以下の3つがあります。
- 切り抜きして配置
- 図形の形で切り抜いて配置
- そのまま配置
切り抜きして配置

切り抜きとは、画像の不要な部分を取り除いて、被写体だけを残すことです。アップロードした画像を選択し、「切り抜きして配置」をクリックすると、背景が除去された画像が表示されます。必要に応じて修正し、「保存」ボタンを押すと、編集ページに配置されます。
図形の形で切り抜いて配置
画像を特定の図形に合わせて切り抜く方法です。これを「マスク」と呼びます。例えば、画像を円形や四角形、星形などに切り抜いて配置できます。
手順は以下の通りです。
- 画像をアップロードし、選択します。
- 図形の選択画面で好みの図形を選びます。
- 選んだ図形で画像をマスク(切り抜き)し、編集画面に配置します。
配置後、図形内の画像の位置やサイズを調整することができます。例えば、円形に切り抜いた画像の中で、被写体の位置を上下左右に動かしたり、拡大・縮小できます。この操作を「トリミング」と呼びます。
そのまま配置
画像をそのまま配置したい場合、「そのまま配置」ボタンを押します。これは、既に切り抜かれた画像や背景が透明な画像やイラストを配置する際に使います。配置された画像は、ドラッグアンドドロップで移動や、角をつかんでサイズ変更、回転ができます。
スタンプについて
スタンプは、アイコンやイラストなどの画像パーツです。切り抜きして配置した画像はマイスタンプに登録されます。スタンプを配置するには、スタンプアイコンをクリックし、利用したいスタンプを選択してください。配置したスタンプは、画像と同様に移動やサイズ変更が可能です。
図形について
図形は円形や四角形、星形などのカタチに好きな色を設定して配置するパーツです。
画像やテキストと組み合わせて、まとまった要素として扱う際に利用するとデザインのバリエーションが広がります。
アタッチメントについて
アタッチメントとはアクリルキーホルダーに追加する穴やアクリルスタンドに追加する差込口などのパーツを指します。配置したアタッチメントは自由に移動、回転することができますが、サイズを変更することはできません。シール作成時には必要ありませんので、表示されません。
透明パーツについて
透明パーツは、アクリルスタンドのスタンド部分として配置したり、画像やテキストと組み合わせて、まとまった要素として扱う際に利用します。透明パーツを配置することで、他のパーツ同士を重ねることができ、デザインの幅が広がります。
これで、デザイン編集の基本的な使い方を習得できました。編集画面でさまざまなパーツを追加・変更し、自分だけのオリジナルデザインを作成しましょう。操作に慣れるためにも、何度も試行錯誤してみることが大切です。最初は難しく感じるかもしれませんが、徐々に操作がスムーズになり、素晴らしいデザインを作成できるようになります。